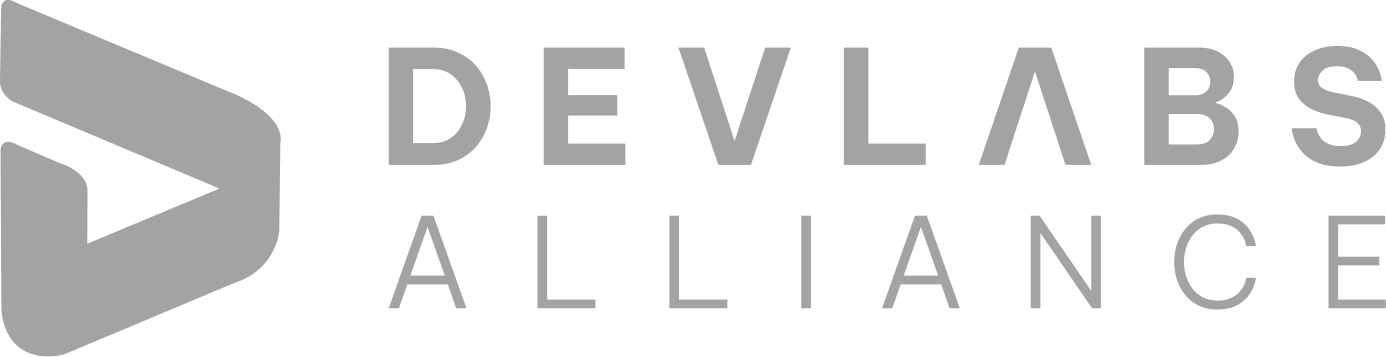Home / Interview /Java and Eclipse In...
Java and Eclipse Installation Setup Guide & Tutorial
Admin
2023-09-14
0 mins read
How to install Java
1. Open your web browser and search for java jdk download
1.1 Click on the link of Oracle download page:
1.2 The following page would be displayed:
1.3 Scroll down the page a little
1.4 Download the executable file corresponding to your operating system
1.5 Accept the license agreement for Oracle and click on download JDK
1.6 Open the executable file
1.7 After opening the file, it will prepare to install
1.8 Click Next to continue
1.9 Windows has successfully installed Java
Verify that Java is being setup properly in the system
2.1 Open command prompt in your system
2.2 Type java and press enter
2.3 If the below screen has appeared in your system, it means that the java JDK has not setup properly (path has not setup):
How to set the Java path
3.1 Open the Settings and click on system option
3.2 Search for environment variables and select edit the system environment variables
3.3 Following screen would be displayed then select environment variables:
3.4 Select the path under system variables and click on edit
3.5 The below page would be displayed:
3.6 Open File Explorer and go to the folder where your jdk is installed
3.7 Click on JDK >>bin
3.8 Copy the location of JDK bin and paste it to the Path under system variable which you have to edit
3.9 After editing the location, press OK for the remaining prompt screens
3.10 Open the command prompt again and type java -version
3.11 The path of Java is set, and it is verified now.
How to download Eclipse IDE in Windows
4.1 Open your browser and search for EclipseIDE
4.2 Click on the link of eclipse.org download page
4.3 The following page would be displayed:
4.4 Click on the download button, and you will be directed to the following page:
4.5 Again click on the download button for Eclipse IDE
4.6 On clicking further, the executable file will start downloading
4.7 Double-click on Eclipse executable file
How to install Eclipse IDE in Windows
5.1 You will see that the Eclipse installer has started and following interface would be displayed in your screen
5.2 Click on Eclipse IDE for Java Developers
5.3 After clicking the following page would be displayed:
5.4 Click on the INSTALL button, and it will prepare to install
5.5 Click on Accept button
5.6 Check the remember accepted certificates checkbox and click on Accept selected
5.7 Launch the Eclipse installer
How to setup workspace in Eclipse
6.1 Now select the directory as your workspace you have to select the path/location where your Java projects will be stored (Setting up the workspace)
6.2 After setting the path of directory, if you want to choose it as default then check the checkbox as shown below:
6.3 The Eclipse IDE has started now the welcome screen would be shown
How to set up a Java project in Eclipse
7.1 Close the welcome screen
7.2 Click on File>>New>>Java Project
7.3 Set the name of the project as “DevLabs Alliance Project”
7.4 Further click on Finish button and then the below screen would get displayed . Now if you want to create a module then click on Create otherwise click on Don’t Create
7.5 The DevLabs Alliance Project has been created
How to write first Java program
8.1 Right-click on the src folder as shown below and then select New>>Java Class
8.2 Set the name of the class as DevLabFirstClass and the name of the package as com.DLA, and we would be creating a public static void main method, so check that option and then click on Finish button as shown below:
8.3 Now under the main method write System.out.print(“DLA Project”);
8.4 Now right click anywhere on the screen and select Run as >> Java Application
8.5 After clicking on Java Application, the below screen would get displayed:
8.6 Click OK.
8.7 After running the Java application, it will print DLA Project in console.
INQUIRY
Want To Know More
By tapping continuing, you agree to our Privacy Policy and Terms & Conditions
“ The hands-on projects helped our team put theory into practice. Thanks to this training, we've achieved seamless collaboration, faster releases, and a more resilient infrastructure. ”

SkillAhead Solutions

USA
1603, Capitol Avenue, Suite 413A, 2659, Cheyenne, WY 82001, USA

`Copyright © DevLabs Alliance. All rights Reserved`
|
Refund & Reschedule Policy
Privacy Policy
Terms of Use