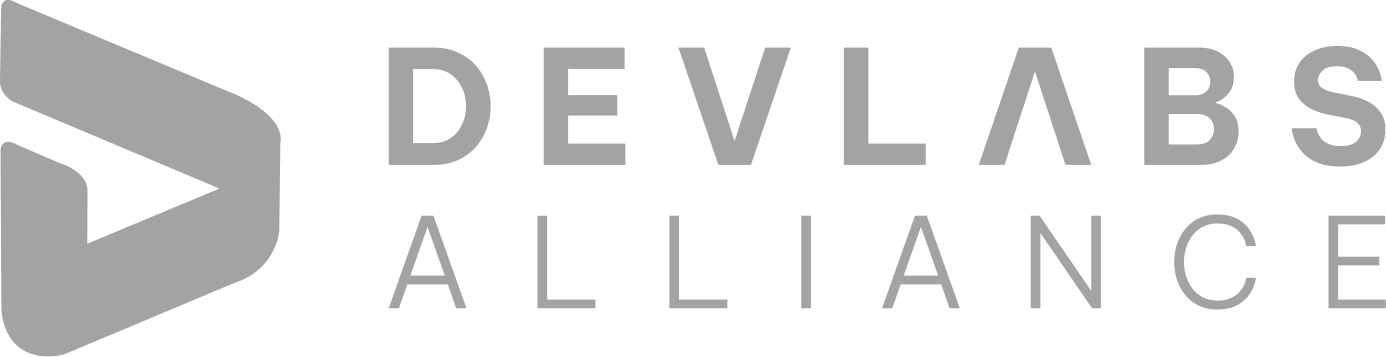Home / Interview /Setup Selenium with...
Setup Selenium with C# Step By Step Tutorial
Admin
2023-09-13
0 mins read

Similar Blogs
How to do Headless Browser Testing in Selenium?
0 mins read
2023-09-07
How To Do Cross Browser Testing In Selenium?
0 mins read
2023-09-08
What Is Parallel Testing In Selenium?
0 mins read
2023-09-08
What is Selenium webdriver?
0 mins read
2024-03-29
What Is Test Automation Framework?
0 mins read
2023-09-07
How To Automate Database Testing Using Selenium and JDBC?
0 mins read
2024-06-07
How do I automate in Selenium?
0 mins read
2023-09-07
Everything You Should Know About Waits in Selenium
0 mins read
2023-09-13
XPath in Selenium
0 mins read
2023-09-13
What is Selenium Testing?
0 mins read
2023-09-13
Open Visual Studio
Click on File >> New >> Project
In New Project template,
- Click on Visual C# in the left panel.
- Click on Console Application.
- Enter Name as
- Click on OK.
After the successful creation of the project, the below screen would be displayed:
Setting up Selenium WebDriver in Visual Studio
To install the Selenium WebDriver, follow the below steps:
Click on Tools >> NuGet Package Manager >> Manage NuGet Package for Solution
In the next screen,
- Click on Browse.
- Search for Selenium in the Search bar.
- Select the first result, “Selenium.WebDriver”
- Check the project checkbox.
- Click on Install.
Review the changes and click on OK in the Preview pop-up.
After the successful installation of Selenium WebDriver, the below message will be displayed in the Output window.
Downloading Chrome Driver
We would be executing our Selenium scripts as well as automating any web application in Chrome browser. Hence, to launch the Chrome browser, we need to have Chrome Driver downloaded in the system.
To download Chrome Driver, follow the below steps:
- Check the version of your Chrome browser.
- Open Chrome browser
- Click on three vertical dots on top most right-hand side in the browser.
Click on Help >> About Google Chrome.
In the next screen, Chrome version is displayed in About Chrome section
Open below link to download Chrome Driver:
https://chromedriver.chromium.org/downloads
Based on the Chrome browser version, click on the Chrome Driver download link:
On click of the download link, a window will open specifying the chrome Driver for various platforms. Download the one according to your system’s configuration.
On click of the link, Chrome Driver zip file will get downloaded. Unzip the file and place it in some folder.
Writing and executing first Selenium test
Right click on Project and click on Add >> New Item...
In Add New Item template, click on Class under Visual C# items and provide the Name as DLADemo.cs and click on Add button.
In Add New Item template, click on Class under Visual C# items and provide the Name as DLADemo.cs and click on Add button.
New class DLADemo.cs will get added to the project.
Write the following code in DLADemo.cs file:
Open the Program.cs and write the following code in Main method.
Click on Start to run the application.
The browser will open and run the scripts written, and the browser will get closed.
Creating NUnit test class in Selenium
To install the NUnit Framework, follow the below steps:
Click on Tools >> NuGet Package Manager >> Manage NuGet Package for Solution…
In the next screen,
- Click on Browse.
- Search for NUnit in the Search bar.
- Select the first result, “NUnit”.
- Check the project checkbox.
- Click on Install.
Review the changes and click on OK in the Preview pop-up.
Installing NUnit Test Adapter
Click on Tools >> NuGet Package Manager >> Manage NuGet Package for Solution…
In the next screen,
- Click on Browse.
- Search for NUnitTestAdapter in the Search bar.
- Select the first result, “NUnit3TestAdapter”.
- Check the project checkbox.
- Click on Install.
Review the changes and click on OK in the Preview pop-up.
After successful installation of NUnit Test Adapter, the below message will be displayed in the Output window.
Writing and executing first Selenium test with NUnit annotations
Write the below code in DLADemo.cs file.
Click on Build >> Build Solution.
Once the build is successful, click on Test >> Windows >> Test Explorer.
Test Explorer window will be opened and the test script with annotation Test(“OpenUrl”) will be displayed in the Test Explorer window.
Select the test and right click on it. Click on Run Selected Tests.
Selenium will open the browser, then execute the test script and will close the browser and test case will get passed and will be displayed under Passed Tests in Test Explorer window.
INQUIRY
Want To Know More
By tapping continuing, you agree to our Privacy Policy and Terms & Conditions
“ The hands-on projects helped our team put theory into practice. Thanks to this training, we've achieved seamless collaboration, faster releases, and a more resilient infrastructure. ”

SkillAhead Solutions

USA
1603, Capitol Avenue, Suite 413A, 2659, Cheyenne, WY 82001, USA

`Copyright © DevLabs Alliance. All rights Reserved`
|
Refund & Reschedule Policy
Privacy Policy
Terms of Use